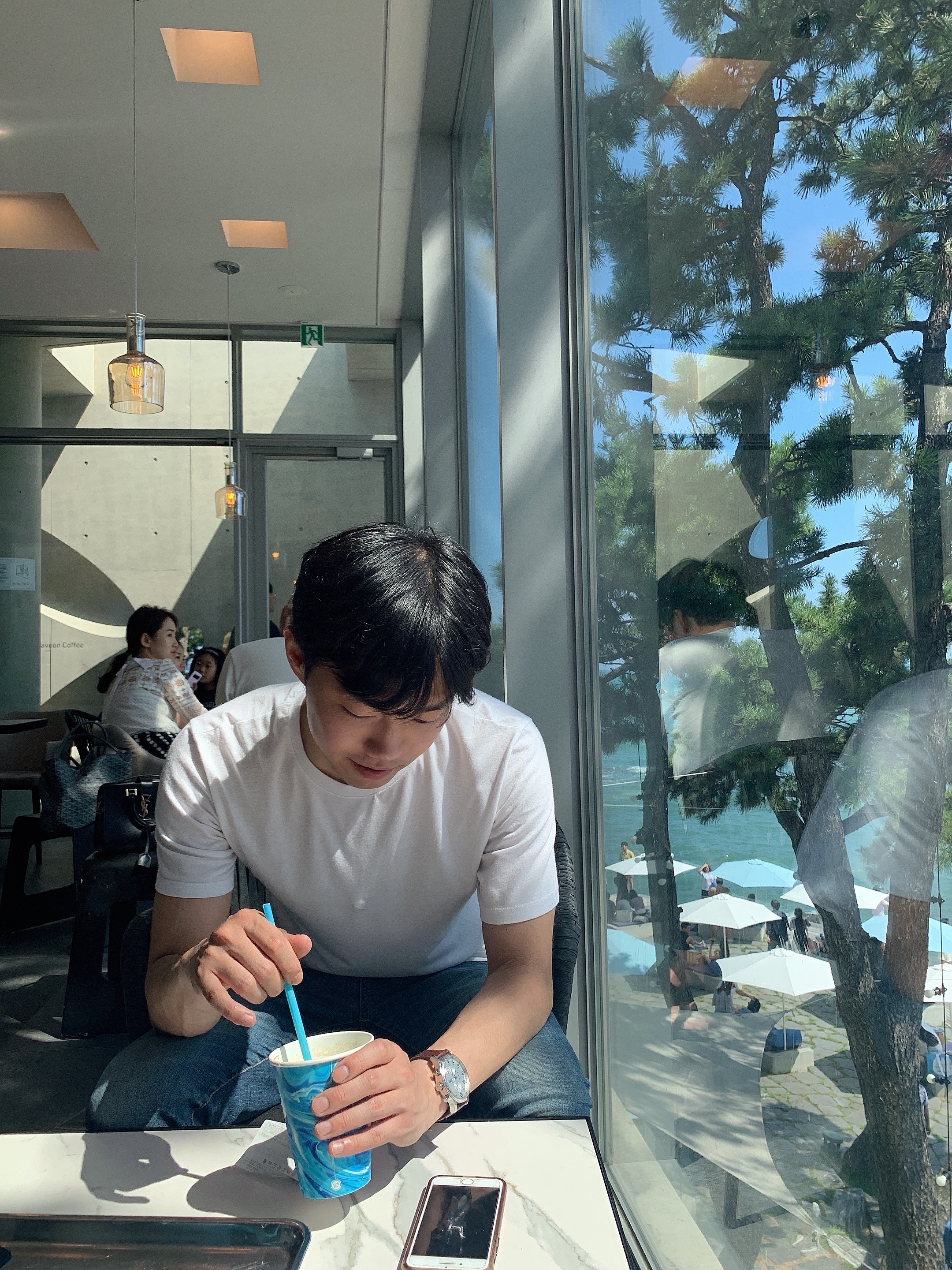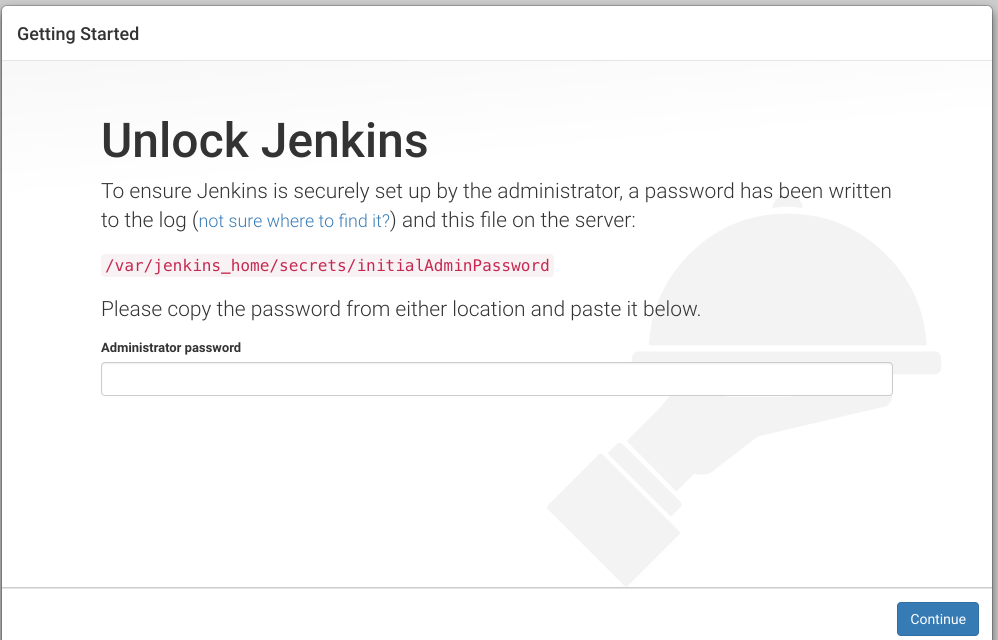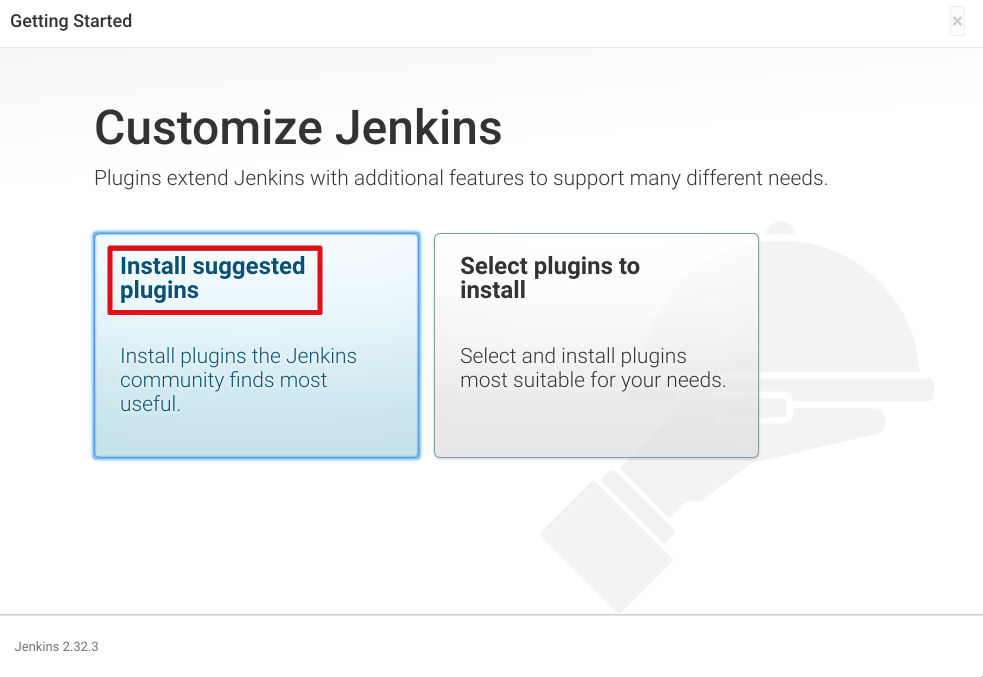Ec2인스턴스에 Docker 설치
Docker를 활용하여 JDK11을 활용한 Jenkins설치
- 현재 jenkins의 Global Tool Configuration -> install automatically에서 Oracle JDK를 설치하는 것을 9 버전 까지만 지원하고 오라클의 라이선스 정책 변경 때문에 10 이상 버전은 더 이상 지원하지 않는다.
- https://issues.jenkins-ci.org/browse/JENKINS-54305
- docker hub의 jenkins 공식 이미지 위치는 아래와 같다. Docker 이미지엔 범용적으로 쓰이는 버전에 대해서만 제공하고 있다.
- https://hub.docker.com/_/jenkins
- 수동으로 설치하는 방법도 있긴 한데 그냥 jenkins 이미지 자체를 jdk 11로 실행한 경우 별도 설정 없이 편하게 java 11을 사용할 수 있다.
- 아래의 주소에는 jdk11, slim, lts-slim, alpine 등 좀 더 다양한 버전의 jenkins를 사용할 수 있다.
- https://hub.docker.com/r/jenkins/jenkins
아래의 명령어를 통해 Jenkins컨테이너 실행
1
docker run -d -p 9090:8080 -v /jenkins:/var/jenkins_home --name jenkins jenkins/jenkins:jdk11
- jenkins의 포트를 인스턴스의 9090포트를 통해 바인딩시켜주었기에 security group의 9090포트를 열어줘야 한다.
- 인스턴스의 /jenkins 디렉토리에 컨테이너의 /var/jenkins_home디렉토리를 마운트시켜주었다.
인스턴스의 public아이피:9090 으로 접속하면 아래의 그림과 같이 비밀번호 입력화면이 나온다.

- 젠킨스 컨테이너에 직접 접속하여 비밀번호를 찾아서 입력한다.
1
2
docker exec -it jenkins /bin/bash
cat /var/jenkins_home/secrets/initialAdminPassword
출력된 패스워드를 입력하면 젠킨스 설치페이지로 이동하게 된다. 여기서 install suggested plugins를 선택하면 많이 사용되는 플러그인들이 포함되어 자동설치되니 install suggested plugins를 설치한다. 다만 오류가 발생하기에 Retry로 계속 설치해줘야 하기에 시간이 다소 소요된다.

설치가 끝나면 관리자 계정을 생성한다.

생성한 관리자 계정으로 접속하면 다음과 같은 초기 페이지가 보인다.

젠킨스 설정
1) item등록을 버튼을 누르면 다음과 같은 페이지가 보이는데 item이름을 입력하고 Freestyle project클릭

2) 소스 코드 관리 탭에서 git라디오 버튼을 클릭 후 Reposityory URL을 클릭하고 Credentials부분에 있는 Add버튼을 클릭

3) Kind에는 ‘Username with password’설정 후 해당 github 프로젝트의 github 계정과 비밀번호를 입력 
4) branch의 경우 main브런치에 push시에 젠킨스 빌드가 관리 되도록 main을 입력하였습니다. 만약 develop브랜치에 push시에 빌드되도록 하신다면 */develop를 입력하면 됨

5) build trigger는 github hook trigger를 선택

6) 마지막으로 Github에서 push가 올 경우 실행할 빌드를 등록한다. 아래 Build를 클릭해서 execute shell을 선택 후 빌드스크립트 작성
- 이미 프로젝트에 gradle 실행파일인 gradlew가 포함되어있기 때문에 별도로 gradle을 설치하지 않고 gradlew를 사용하도록 작성
- clean 수행 후, 이전에 작성한 task인 print를 수행하도록 설정하면 빌드 수행시 print가 수행되었는지 확인할 수 있음


Github 설정
1) 해당 Repository에서 Settings클릭

2) Webhooks클릭

3) Payload url부분에 ngrok로 터널링된 jenkins페이지의 url에 ‘/github-webhook/’을 붙여서 입력

테스트
1) 등록한 Item을 클릭 후 Build Now를 클릭하면 바로 빌드를 수행하게 됨

2) Build History에서 가장 최근에 빌드된 내역을 클릭하시고 Console Output 을 클릭하면 빌드가 정상적으로 수행되고 등록한 빌드스크립트가 정상적으로 실행된 것을 확인할 수 있음


3) 프로젝트 수정 후, git push를 수행하게 되면 github hook을 통해 자동으로 빌드가 수행되는지 확인하면 아래와 같이 github로 인해서 빌드가 시작되었다는 메시지를 확인할 수 있음. 빌드 후에 있을 모든 일들은 위에서 작성했던 빌드스크립트를 통해 진행하면 됨.