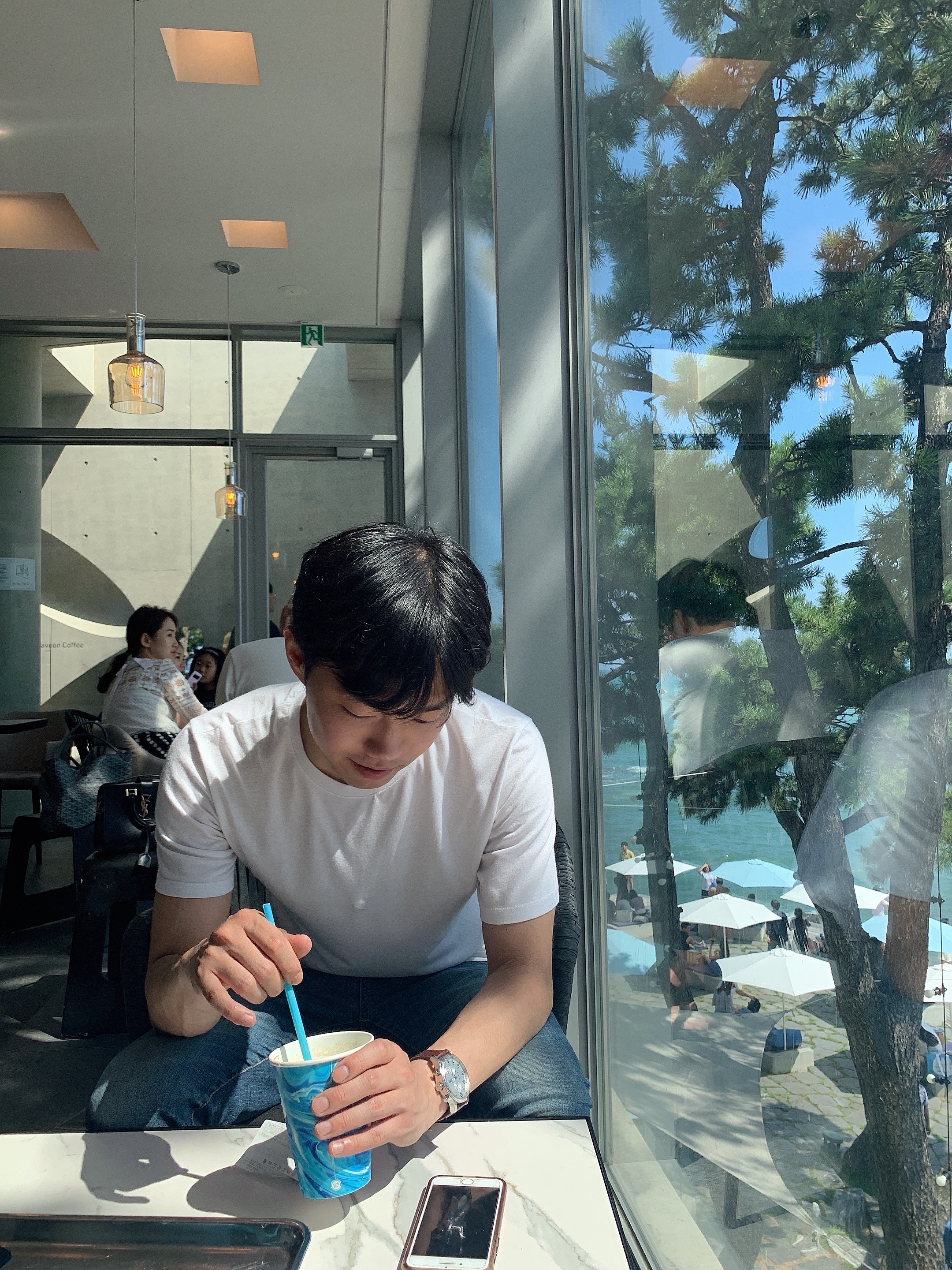본 포스팅은 벨로퍼트와 함께하는 모던 리액트를 학습 후 정리하는 목적으로 작성하는 포스팅입니다.
27. 리액트 개발 할 때 사용하면 편리한 도구들 - Prettier, ESLint, Snippet
이번에는 리액트 개발을 할 때 사용하면 편리한 도구들에 대하여 알아보도록 하겠다. 이번에 다루게 되는 도구들은 모두 VS Code 와 연동해서 사용하는 도구들인데, 이 도구들은 VS Code 만 지원 하는 것이 아니라 WebStorm, Atom 등의 에디터에서도 사용이 가능하니, 만약 VS Code 가 아닌 에디터를 사용하고 계신 경우 따로 검색해서 적용해보길 바란다.
Prettier
Prettier 는 자동으로 코드의 스타일을 관리해주는 도구이다. 가령, 문자열을 사용 할 때 ‘ 를 쓸지 “ 를 쓸지, 또는 세미콜론 (;) 를 코드 뒤에 붙일지 말지, 들여쓰기는 얼마나 할지, 이런 것들을 관리해줄 수 있다. 이 도구는 CLI 를 통해 명령어를 입력하여 사용 할 수도 있고, 다양한 에디터와 연동해서 사용 할 수도 있다.
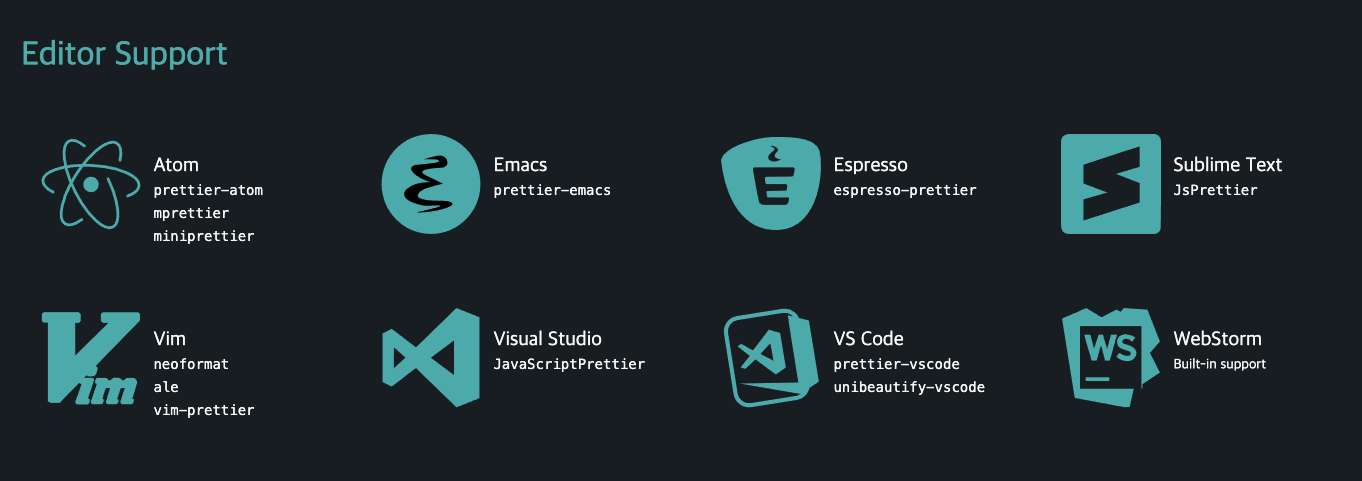
이 도구의 특징은, 코드의 스타일을 마음대로 쉽게 커스터마이징 할 수 있다는 점이다.
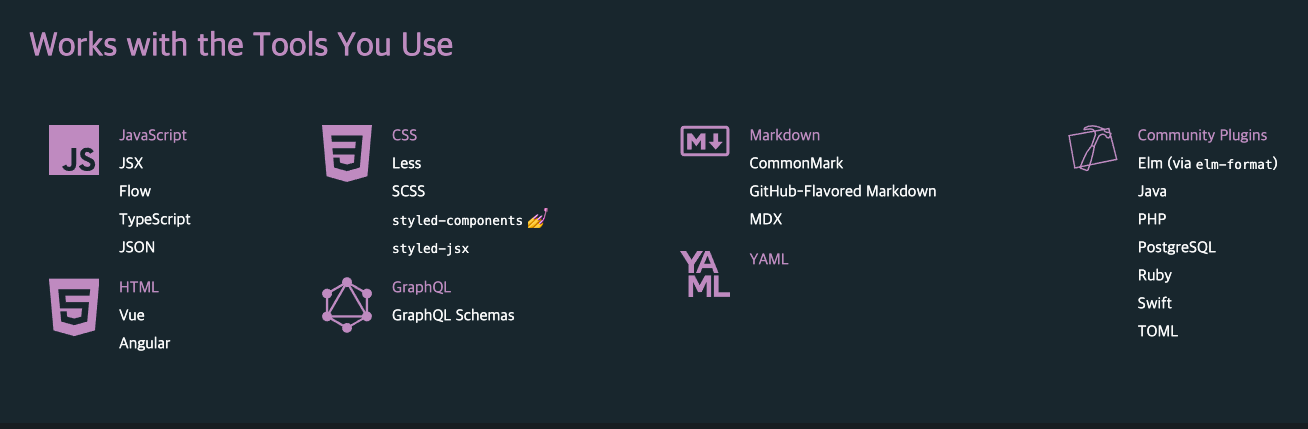
이 도구는 자바스크립트 뿐만 아니라, HTML, CSS 코드의 코드 스타일을 관리 할 수도 있고, React, Angular, Vue 등의 라이브러리도 지원 해주고 플러그인을 통하여 다른 언어도 관리해줄 수 있다.
가장 기본적인 사용 방법은 명령어를 사용하여 쓰는 것이고, Git을 통해 commit 할 때마다 자동으로 실행되도록 설정을 해줄 수도 있다.
포스팅 원작자가 권장하는 방법은 에디터와 연동해서 사용하는 것이다.(정말 편하다고 한다)
적용방법은 굉장히 간단한데, 일단 CRA 를 사용하여 새 프로젝트를 만들어보자.
1
$ npx create-react-app useful-tools
그리고 해당 디렉터리를 에디터로 열어주자.
그리고 루트 디렉터리 (최상위 디렉터리)에 .prettierrc 파일을 만들자.
- .prettierrc
1
2
3
4
5
6
{
"trailingComma": "es5",
"tabWidth": 4,
"semi": false,
"singleQuote": true
}
이는 Prettier 의 기본 설정인데 여기에서 확인 할 수도 있다.
위 설정은 아래와 같다.
trailingComma: “none”, “es5”, “all” 으로 설정을 할 수 있는데, 객체 또는 배열이 여러줄로 구성되어 있으면 다음과 같이 맨 마지막 줄에 쉼표를 붙여준다.
1
2
3
4
const object = {
a: 1,
b: 2,
};
"none" 이면 쉼표를 붙이지 않고, "es5" 이면 객체, 배열을 사용하게 될 떄 쉼표를 붙이고, "all" 이면 함수를 사용 할 때 인자를 전달 할 때도 쉼표를 붙인다.
tabWidth: 들여쓰기의 크기를 정한다. 포스팅 원작자분은 2칸을 선호한다고 한다. 본인이 4칸이 좋다면 4로 설정해도 된다.
semi: 세미콜론 (;) 을 쓸지 말지 정한다. 포스팅 원작자분은 개인적으로 사용하는것을 선호한다고 한다. 사용하고 싶다면 true 로 설정하면 된다.
singleQuote: 문자열을 입력 할 때 ” 를 쓸지 ’ 를 쓸지 정한다. 포스팅 원작자분은 ’ 를 사용하는것을 선호한다고 한다. 만약에 ” 만 쓰고 싶다면 false 로 설정하면 된다.
이 외에도 다른 옵션들이 많은데 여기서 참고 할 수 있다.
참고로 앞으로 이 설정으로 사용을 할 것이다:
- .prettierrc
1
2
3
4
5
6
{
"trailingComma": "all",
"tabWidth": 2,
"semi": true,
"singleQuote": true
}
파일을 만들었으면, 에디터에서 Prettier 익스텐션을 설치하자.

그 다음에는 ⌘ + , (윈도우/리눅스에서는 Ctrl + ,) 키를 눌러서 VS Code 환경 설정을 열은 뒤 Format On Save 검색 후 를 체크하시면 앞으로 저장 할 때마다 설정한 코딩 스타일에 따라 자동으로 코드가 변형된다.

만약에 저장 할 때 마다 코드를 변형하지 않고 수동으로 해주고 싶다면 F1 키 또는 ⌘ + ⇧ + P (윈도우는 Ctrl + Shift + P) 를 눌러서 Format Document 를 입력해보자. 그러면 이 명령을 위한 단축키도 나타날 것이다.

설정이 끝났다면 App.js 를 열어서 코드를 다음과 같이 수정해보고 저장을 해보자.
- App.js
1
2
3
4
5
6
7
8
9
10
11
12
13
14
import React from 'react';
import './App.css';
function App() {
const a = "hello"
return (
<div>
<p>와우</p>
</div>
);
}
export default App;
이렇게 코드를 엉망진창으로 작성하고 저장을 하면 다음과 같이 자동으로 코드의 스타일이 .prettierrc 에서 지정한대로 고쳐진다.
1
2
3
4
5
6
7
8
9
10
11
12
13
14
import React from "react";
import "./App.css";
function App() {
const a = "hello";
return (
<div>
<p>와우</p>
</div>
);
}
export default App;
ESLint
ESLint 는 자바스크립트의 문법을 확인해주는 도구이다. CRA 로 만든 프로젝트에는 이미 적용이 되어있어서 만약에 자바스크립트 실수를 하게 되면 터미널에 오류 또는 경고가 나타나게 된다. 예를 들어서 아까 수정한 코드처럼 a 라는 값을 선언 후 사용하지 않으면, 터미널에서 다음과 같은 결과물이 나타나게 된다.
1
2
3
4
5
6
7
Compiled with warnings.
./src/App.js
Line 5: 'a' is assigned a value but never used no-unused-vars
Search for the keywords to learn more about each warning.
To ignore, add // eslint-disable-next-line to the line before.
이번에는 ESLint 의 VS Code 익스텐션을 설치해보자.

이를 설치하고 나면 터미널에서만 보이던 경고가 에디터상에서도 보이게 된다.

경고 정보는 에디터 가장 아래에 있는 경고 아이콘을 누르면 볼 수 있다.
VS Code 와의 연동은 useEffect 같은 Hook 을 사용 할 때 사용하면 굉장히 유용한데, 한번 다음 코드를 작성해보자.
- App.js
1
2
3
4
5
6
7
8
9
10
11
12
13
14
15
16
17
import React, { useState, useEffect } from 'react';
import './App.css';
function App() {
const [value, setValue] = useState('');
useEffect(() => {
console.log(value);
}, []);
return (
<div>
<p>와우</p>
</div>
);
}
export default App;

useEffect 에 등록한 함수에서 value 상태를 참조하는데, deps 배열에 이를 빠뜨리게 되면 이렇게 경고가 나타난다. 여기서 노란줄에 마우스를 올리고 “Quick Fix…” 메뉴를 누르고 “Update the dependencies array to be ~ “를 누르게 되면 되면 자동으로 deps 에 넣어야 하는 값이 포함된다.

이런 작업을 코드를 저장 할 때 자동으로 처리되도록 할 수 도있는데, ⌘ + , (윈도우/리눅스에서는 Ctrl + ,) 키를 눌러서 VS Code 환경 설정을 열은 뒤, Auto Fix on Save 를 검색해서 이를 on 으로 설정해주면 된다. 그러면, 앞으로 ESLint 가 자동으로 고칠 수 있는 것들은 저장을 할 때 자동으로 고쳐준다.

ESLint 까다로운 규칙 적용
ESLint 에는 정말 다양한 규칙들이 있다. 지금은 기본적인 규칙들만 적용된 상태인데, 다양한 ESLint 설정이 되어있는 묶어서 라이브러리로 제공이 되기도 한다.
포스팅 원작자분의 경우엔 이전엔 eslint-config-airbnb 를 사용했었는데, 요즘은 기본 설정 외의 다른 설정은 적용하지 않고 코드를 작성하고 있다고 한다.
참고로 위 규칙들을 적용하게 되면 좀 까다로운 면이 은근히 많다. 한번, 이번에 eslint-config-airbnb 를 적용해보도록 하겠다.
우선 설치를 해주자.
1
2
3
yarn add eslint-config-airbnb
npm install eslint-config-airbnb
그 다음에 packge.json 파일을 열어서 “eslintConfig” 부분을 변경해보자.
- package.json
1
2
3
4
5
6
"eslintConfig": {
"extends": [
"react-app",
"airbnb"
]
},
저장하고 나면 App.js 에서 여기저기서 빨간줄이 나타나기 시작한다.

만약에 ESLint 추가 설정을 하게 되는 경우에는 eslint-config-prettier 라는 것도 적용을 해야 하는데, 이를 적용해야 Prettier 에서 관리하는 스타일이 ESLint 에서 비활성화 된다.
1
2
3
$ yarn add eslint-config-prettier
$ npm install eslint-config-prettier
package.json 도 수정해주세요.
- package.json
1
2
3
4
5
6
7
"eslintConfig": {
"extends": [
"react-app",
"airbnb",
"prettier"
]
},
이번에는, 규칙을 비활성화 하는 방법을 알아보도록 하겠다.
App.js 을 열으면 빨간줄이 나타나는 곳이 있을텐데요, 예를 들어서 JSX 쪽에 나타나는 빨간줄에 커서를 올려보면 다음과 같이 규칙 이름이 나타나게 될텐데

현재 위 규칙은 “react/jsx-filename-extension” 이라는 이름을 가진 규칙인데, 리액트 관련 파일은 .jsx 확장자로 설정해야 한다는 규칙이다. 이를 비활성화 하고 싶다면 다음과 같이 package.json 에서 “rules” 값을 설정하면 된다.
- package.json
1
2
3
4
5
6
7
8
9
10
"eslintConfig": {
"extends": [
"react-app",
"airbnb",
"prettier"
],
"rules": {
"react/jsx-filename-extension": 0
}
},
값을 0으로 설정해주면 규칙이 비활성화 된다.

사용되지 않는 값의 경우에도 “no-unused-vars” 라는 이름으로 빨간줄이 그어지고 있는데, 만약에 이를 오류까지는 아니고 경고 수준으로만 간주하고 싶다면 위 규칙에 대하여 값을 1로 설정해주면 된다.
- package.json
1
2
3
4
5
6
7
8
9
10
11
"eslintConfig": {
"extends": [
"react-app",
"airbnb",
"prettier"
],
"rules": {
"react/jsx-filename-extension": 0,
"no-unused-vars": 1
}
},
그러면 이렇게 경고 수준으로만 표시를 하게 된다.

ESLint 에 airbnb / standard / google 같은 설정을 적용하게 되면 굉장히 까다롭기 때문에, 여럿이서 협업하는 프로젝트가 아니라면, 포스팅 원작자분은 개인적으로 Prettier 와 ESLint 의 기본 설정만 적용하고 개발을 진행하는 것을 추천한다고 한다.
Snippet
Snippet 은 도구라기보단, 에디터마다 내장되어있는 기능이다. 한국어로는 “코드 조각” 이라고도 부르는데, Snippet 의 용도는 자주 사용되는 코드에 대하여 단축어를 만들어서 코드를 빠르게 생성해내는 것 이다.
VS Code 의 확장 마켓플레이스에서 React Snippet 이라고 검색해봐도 다양한 확장 프로그램들이 나오는데, 포스팅 원작자분은 그런 확장 프로그램을 쓰는 것 보다 직접 만들어서 사용하는 것을 선호한다고 한다. 왜냐하면 확장 프로그램을 통해서 스니펫을 사용하게 되면 실제로 사용하지 않는 스니펫들도 있고 마음에 들지 않는 단축어일때도 있기 때문이라고 한다.
우선, 우선적으로 해야 할 것은 VS Code 에서 .js 확장자에 대하여 언어 모드를 JavaScript React 로 설정하는 것이다. 기본 설정으로는 일반 JavaScript 로 되어있는데 이를 JavaScript React 로 바꿔주자.
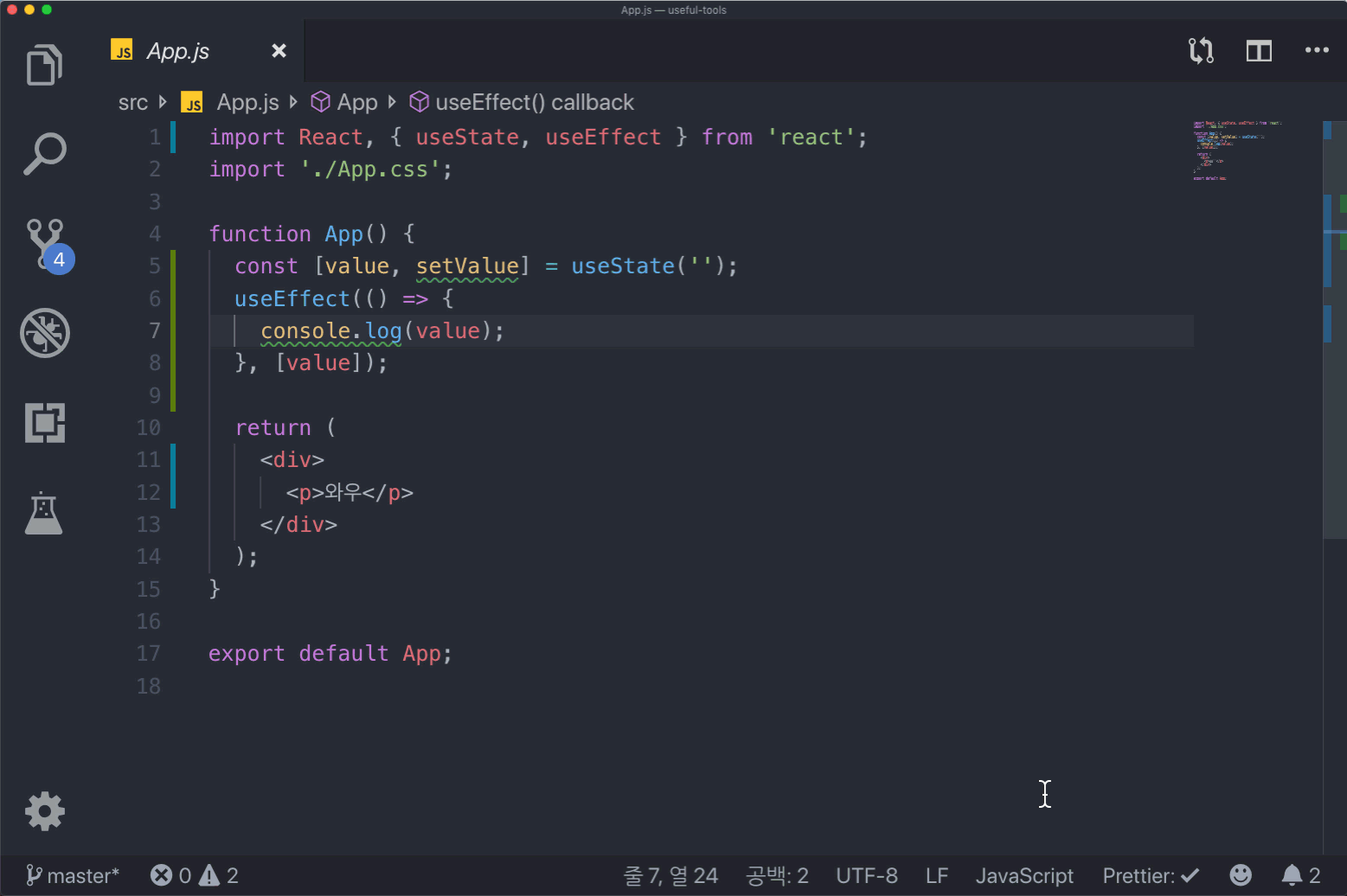 출처: https://react.vlpt.us/basic/27-useful-tools.html
출처: https://react.vlpt.us/basic/27-useful-tools.html
그 다음에는, 만들고 싶은 스니펫을 위한 샘플 코드를 생성하자. src 디렉터리에 Sample.js 파일을 만들어서 다음 코드를 작성해자.
- Sample.js
1
2
3
4
5
6
7
8
9
10
11
import React from 'react';
function Sample() {
return (
<div>
Hello React!
</div>
);
}
export default Sample;
정말 간단한 함수형 컴포넌트이다. 이를 스니펫으로 만들어보겠다. 우선, Sample 이라는 키워드가 있는 곳에 파일 이름이 들어가게 하고 싶기 때문에 Sample 을 ${TM_FILENAME_BASE} 로 바꿔주자. 이 값은 스니펫에서 사용 할 수 있는 변수인데 여기 에서 자세한 내용을 볼 수 있다.
1
2
3
4
5
6
7
8
9
10
11
import React from 'react';
function ${TM_FILENAME_BASE}() {
return (
<div>
Hello React!
</div>
);
}
export default ${TM_FILENAME_BASE};
그 다음, Hello React 부분을 ${1} 이라고 작성해주자. 이 부분이 나중에 스니펫을 통해 코드를 생성하게 됐을 때 텍스트 커서가 맨 처음 위치할 곳이다.
1
2
3
4
5
6
7
8
9
10
11
import React from 'react';
function ${TM_FILENAME_BASE}() {
return (
<div>
${1}
</div>
);
}
export default ${TM_FILENAME_BASE};
그 다음에 이 코드를 복사해서 Snippet Generator 웹서비스를 열어서 좌측 코드 에디터에 붙여넣자.

상단에 Description 과 Tab Trigger 라는 입력창이 있는데, Description 에는 설명을, Tab Trigger 에는 단축어를 넣으면 된다. 포스팅 원작자분은 functional component 라는 의미로, fc 라고 넣었다. 또는, react functional component 라는 의미로 rfc 라고 입력을 해도 된다. 마음대로 설정하면 된다.
그럼 우측에 코드 스니펫 코드가 생성되는데, 이를 복사하자.
그 다음에는 VS Code 에서 F1 키 또는 ⌘ + ⇧ + P (윈도우는 Ctrl + Shift + P) 를 누르고 Configure Snippet 을 검색하자.

그리고 javascriptreact.json 을 선택하면 snippet 을 위한 json 파일이 열리는데 거기에 방금 복사한 내용을 붙여넣으면 된다.

1
2
3
4
5
6
7
8
9
10
11
12
13
14
15
16
17
18
19
20
21
22
23
24
25
26
27
28
29
30
31
32
33
{
// Place your snippets for javascriptreact here. Each snippet is defined under a snippet name and has a prefix, body and
// description. The prefix is what is used to trigger the snippet and the body will be expanded and inserted. Possible variables are:
// $1, $2 for tab stops, $0 for the final cursor position, and ${1:label}, ${2:another} for placeholders. Placeholders with the
// same ids are connected.
// Example:
// "Print to console": {
// "prefix": "log",
// "body": [
// "console.log('$1');",
// "$2"
// ],
// "description": "Log output to console"
// }
"Functional Component": {
"prefix": "fc",
"body": [
"import React from 'react';",
"",
"function ${TM_FILENAME_BASE}() {",
" return (",
" <div>",
" ${1}",
" </div>",
" );",
"}",
"",
"export default ${TM_FILENAME_BASE};"
],
"description": "Functional Component"
}
}
이제 다시 Sample.js 파일을 열어서 모든 코드를 지운 후 fc 라고 입력 후 엔터를 눌러보자.

그러면 아래와 같이 자동으로 코드가 생성된다.

앞으로 리액트 개발을 하면서 자주 사용되는 코드가 있다면 이렇게 스니펫을 만들어서 관리를 하게 된다면 개발 생산성을 높여줄 수 있을 것이다. 포스팅 원작자분은 마음대로 만들어서 사용할 수 있다는 점 때문에 직접 만들어서 사용 하는 것을 추천드리지만, 하나 하나 만들어서 사용하는게 귀찮다고 느껴지신다면 맘에드는 Snippet 확장 프로그램을 찾아서 사용해보는 것도 나쁘지는 않다고 한다.